Fix Can't Get Mail - The Connection to the Server Failed
iOS platform comes with a default mailing app, goes by the most generic name ‘Mail’. This POP3 based emailing client
can log in to pretty much any popular email service out there and put
all the emails in a single app platform, which should increase the
productivity on user’s end. The first Mail app was showcased by Steve
Jobs in 2007 while the first iPhone was introduced to the world, later
on 2010 iPad first got the Mail app. Ever since the Mail app has never
really disappeared from any device that runs iOS – iPhones, iPads and
iPod Touch devices.
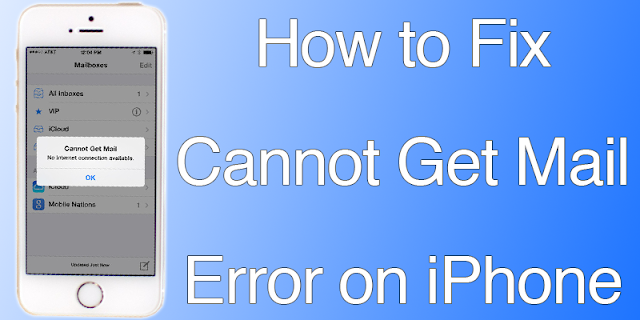
However, the Mail app isn’t all error free and at times, the platform may fail to grab the emails from their respective servers. The common error that shows up is ‘Cannot get mail the connection to the server failed’, almost every iOS user has faced this issue at least once during their iOS usage period.
(kết nối không thành công)
làm thế nào để sữa lỗi . chúng ta bắt đầu thôi nào.
rất đơn giãn, hãy làm theo các bước sau :
1. vào Settings > Mail, Contacts, Calendar > Account > Password và nhập lại mật khẩu của bạn vào
2. kiểm tra lại mật khẩu xem gần đây bạn có thay đổi mật khẩu không, nếu có nhập mật khẩu mới vào
3. tạo một folder mới và chuyển thư vào đó, hoặc xóa bớt thư không quan trọng, nếu quá nhiều thư
4 . nếu bạn đang sử dụng tài khoản microsoft thì hãy vào trình safari và đăng nhập lại, sau đó thoát ra từ mail của iphone , rồi đăng nhập lại , thì sẽ thành công.
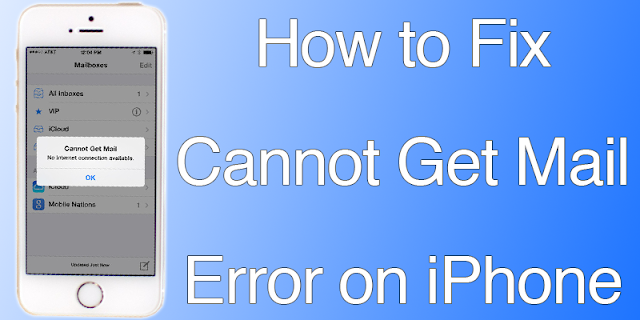
How to Fix Cannot Get Mail Error on iPhone or iPad
Following are the ways to resolve the Mail app error in iOS:- Re-enter Password for Email Accounts: Maybe you have changed your password for the email accounts logged in with the Mail app, but didn’t update the password in your iOS Mail app. This is one of the most happening reasons for Mail app not working properly in iOS platform, the solution is very easy. Navigate to Settings > Mail, Contacts, Calendar > Account > Password. Check your account listings and change the password for all your accounts. Your Apple device could ask for Apple ID for security reasons. However, once you sign in to your email accounts through Mail with updated password, the emails will be fetched and the mailbox will be updated.
- Haven’t Changed Passwords?: If you haven’t really changed the mail account passwords yet the problem is happening, then maybe changing the password for each of your email accounts might help. Log out of all the email accounts you use with Mail, change their individual passwords through the web interfaces and re-login to these accounts using Mail. The problem should be solved.
- Move Emails: Create a new email folder using the Mail app and move your emails to the new folder. Try syncing the new folder with your mailboxes. This should force the email accounts to sync each email with the new created folder in Mail app and the user should have new emails synced to the Mail app UI.
- For Microsoft Exchange Accounts: The security settings for Microsoft Exchange Account may impose some conflicts in the email app. To resolve this issue, user needs to open Active Directory Users and Computers which is a tool for Microsoft Management Console. As it appears, a Windows based computer would offer better help.
- Inside this program, open View > Advanced Features and find your email account from the new window that opens.
- Click on Properties, then open the Security tab in the new dialogue box.
- Click on Advanced and check ‘Include inheritable permission from this object’s parent’ on the new dialogue box that pops up.
(kết nối không thành công)
làm thế nào để sữa lỗi . chúng ta bắt đầu thôi nào.
rất đơn giãn, hãy làm theo các bước sau :
1. vào Settings > Mail, Contacts, Calendar > Account > Password và nhập lại mật khẩu của bạn vào
2. kiểm tra lại mật khẩu xem gần đây bạn có thay đổi mật khẩu không, nếu có nhập mật khẩu mới vào
3. tạo một folder mới và chuyển thư vào đó, hoặc xóa bớt thư không quan trọng, nếu quá nhiều thư
4 . nếu bạn đang sử dụng tài khoản microsoft thì hãy vào trình safari và đăng nhập lại, sau đó thoát ra từ mail của iphone , rồi đăng nhập lại , thì sẽ thành công.





Emoticon Emoticon