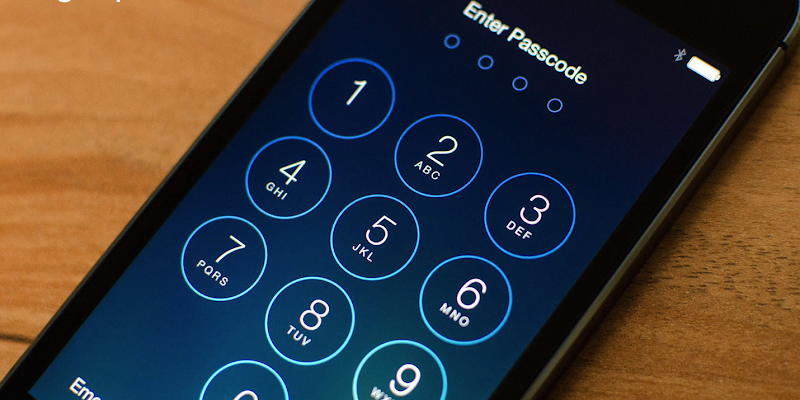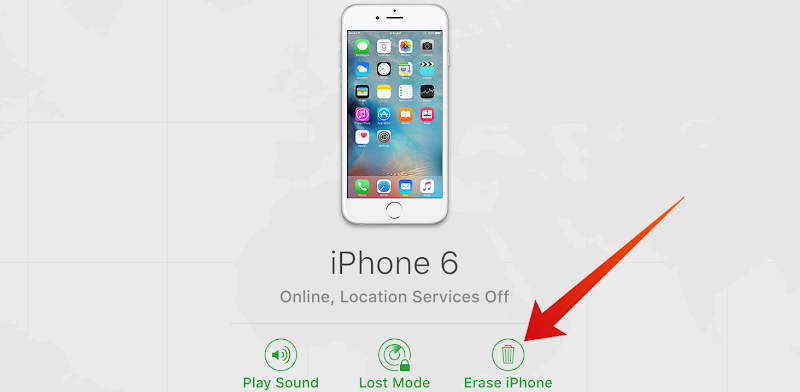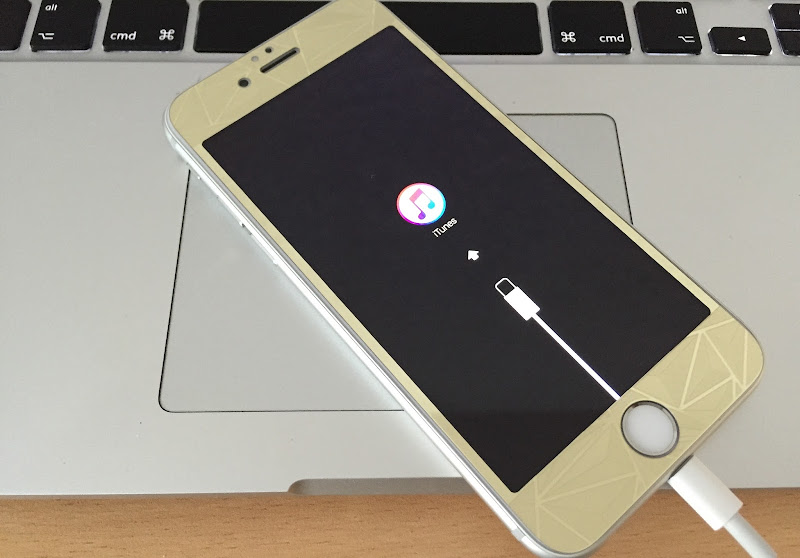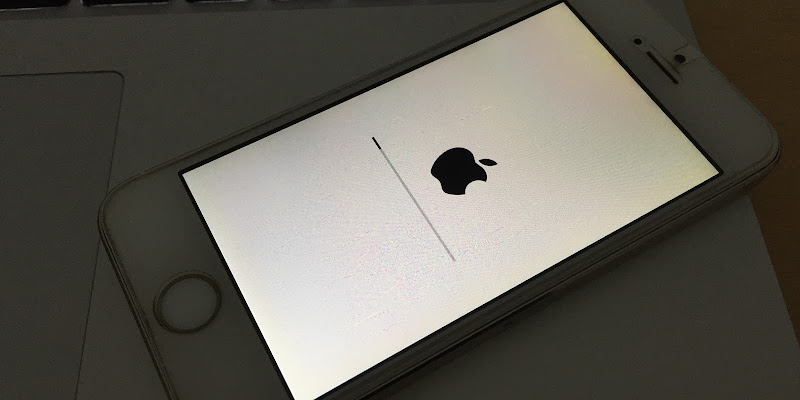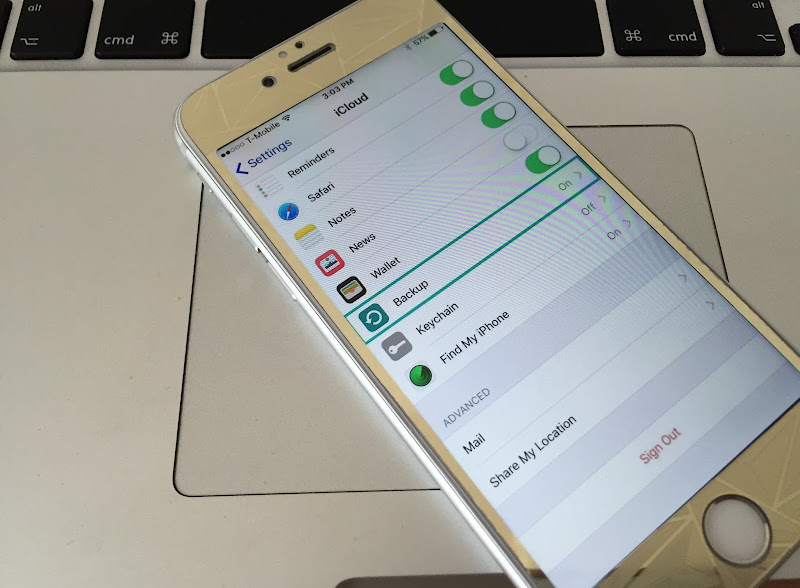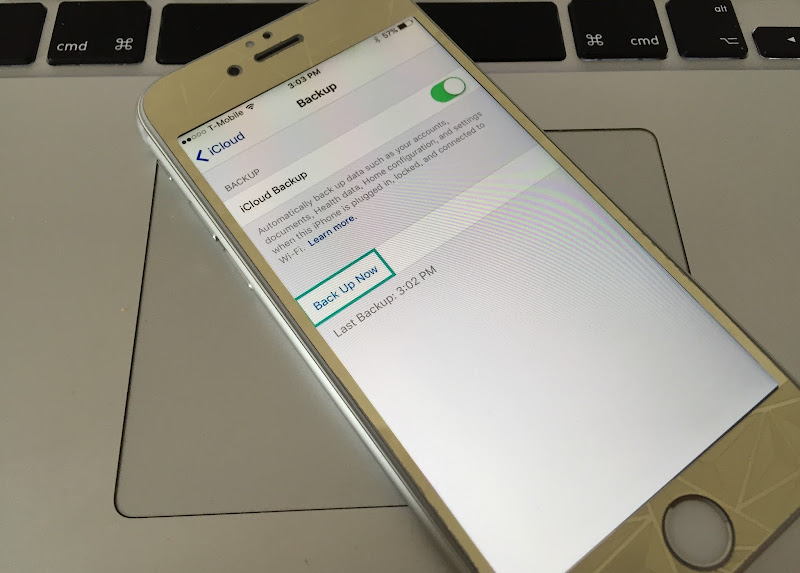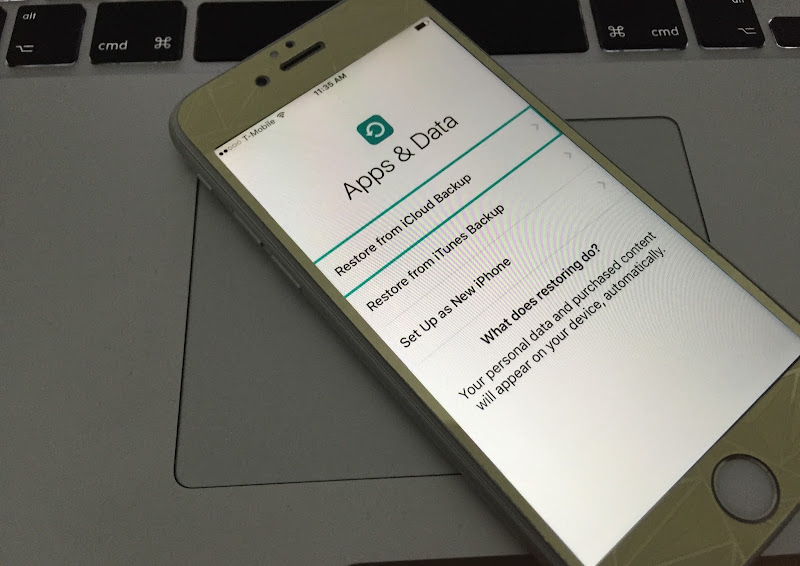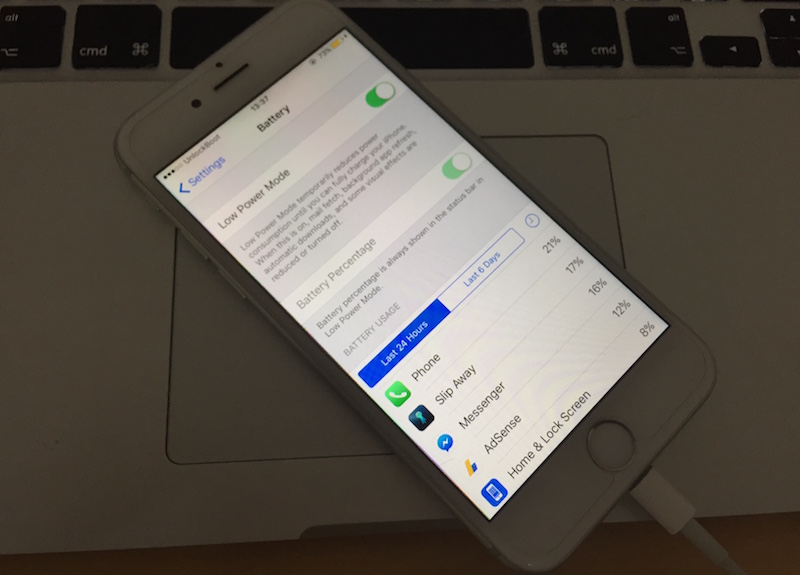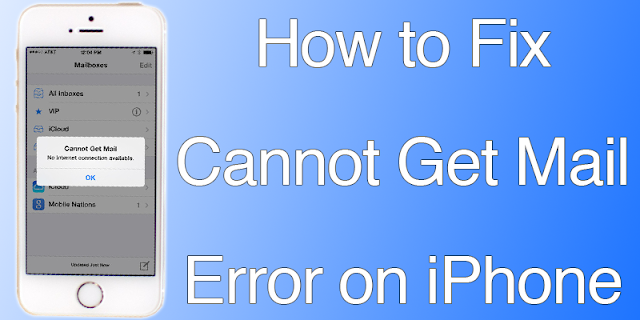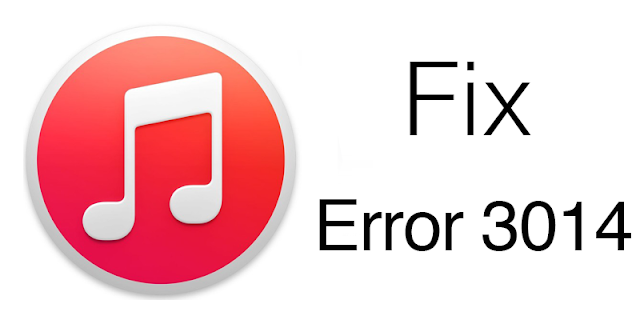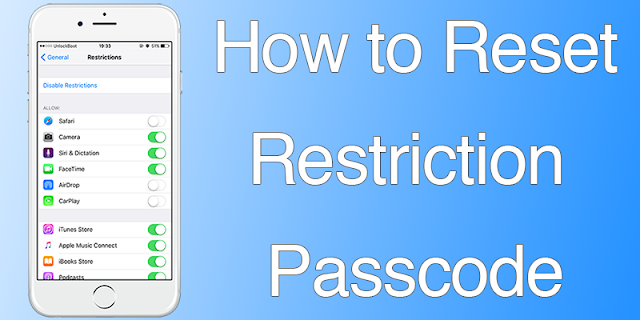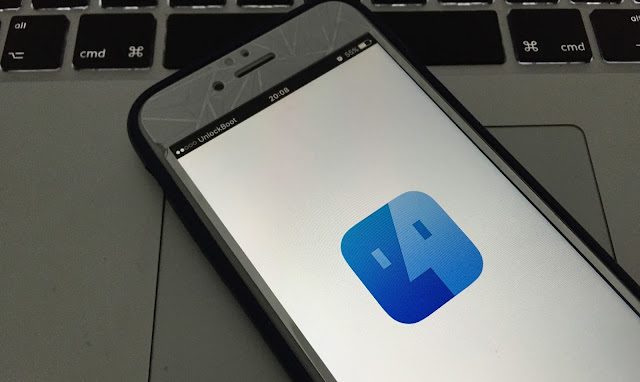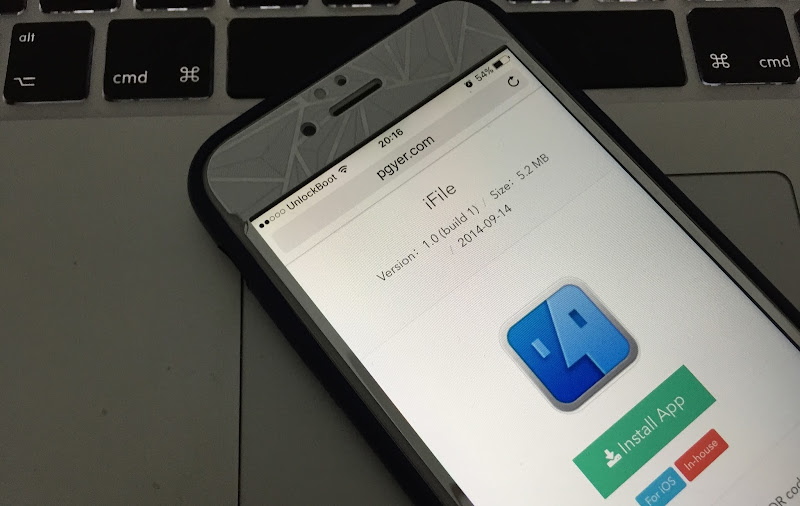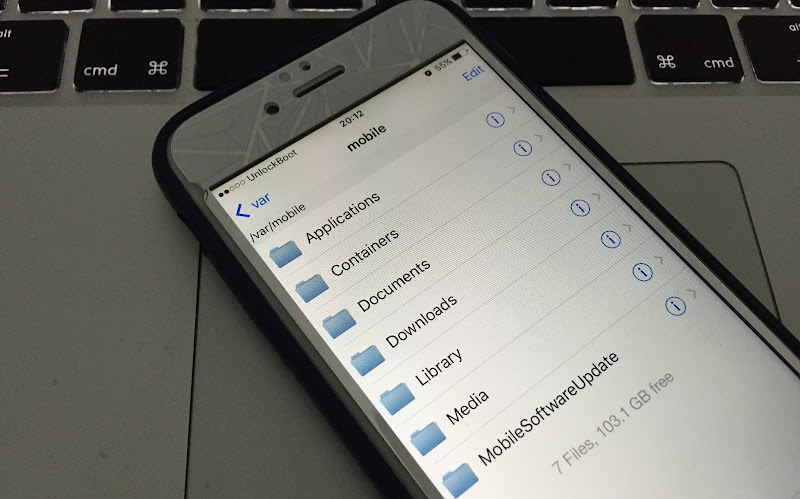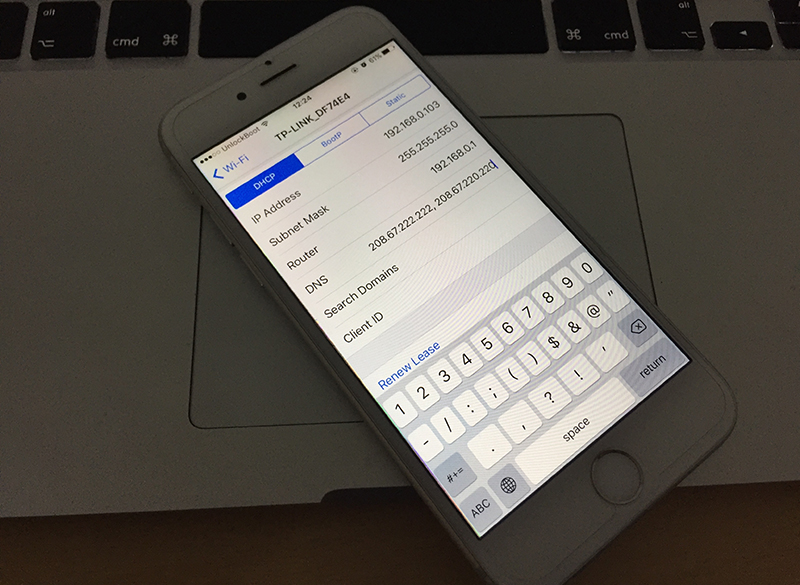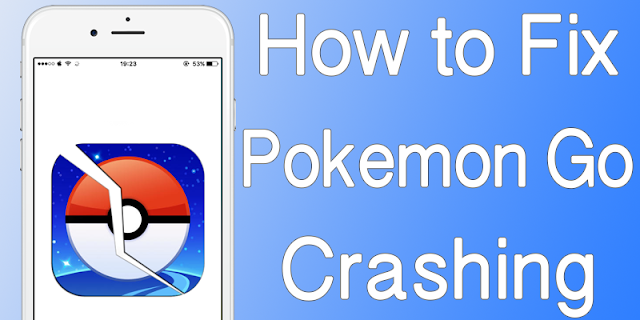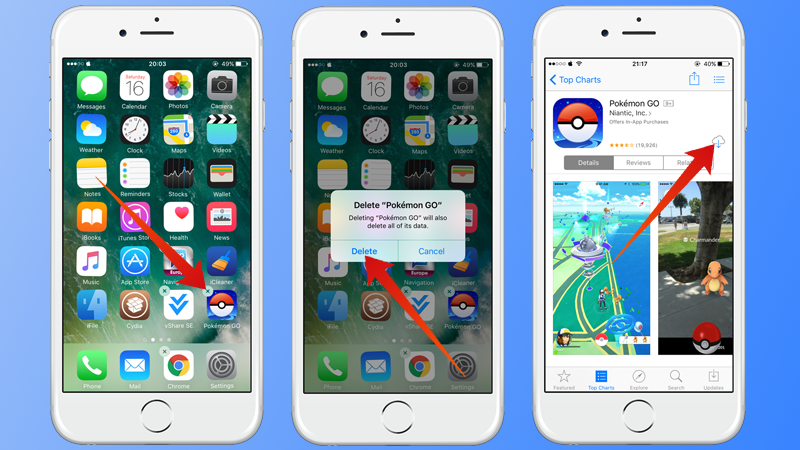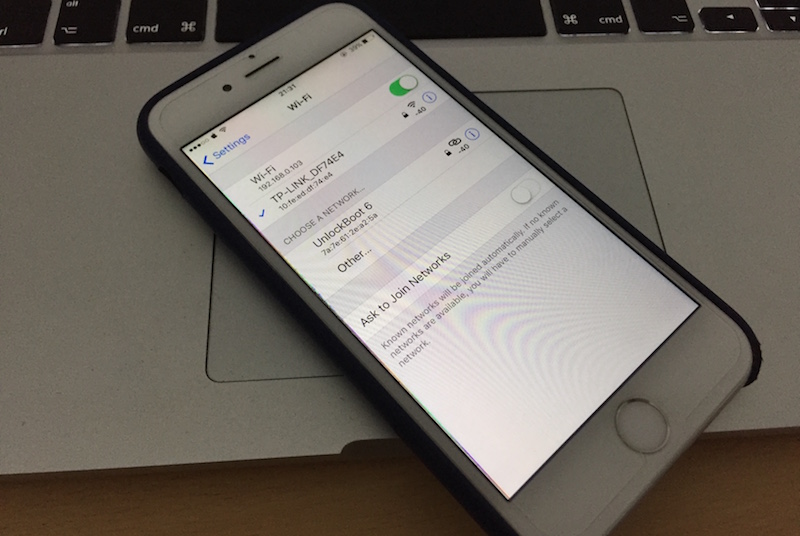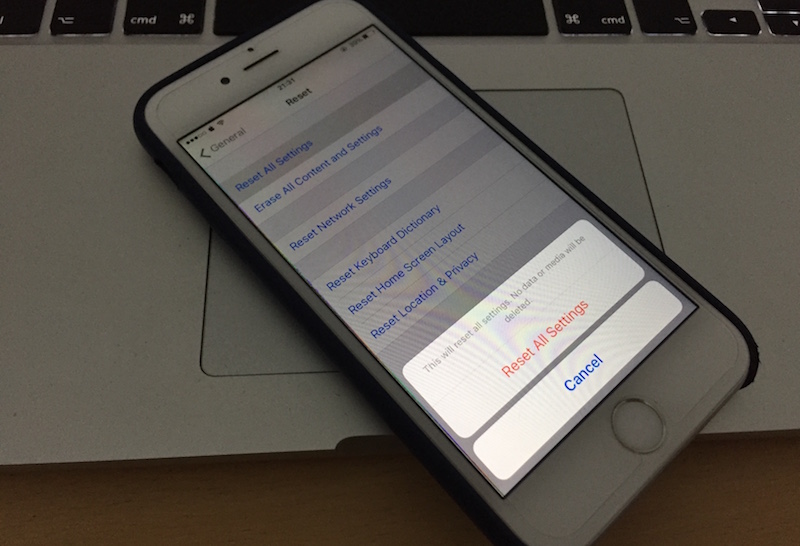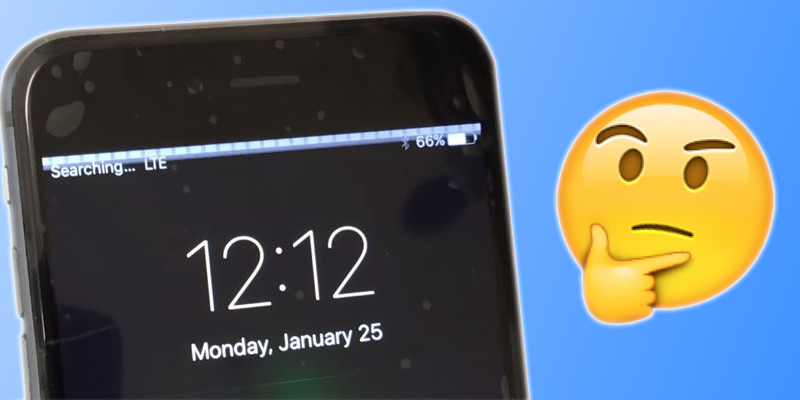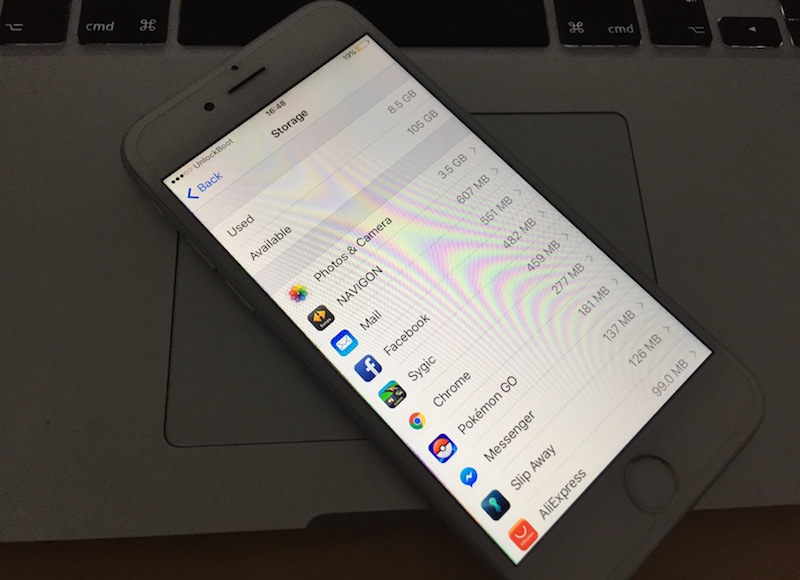Read&Write Tool is a small utility that allows
you to flash IMEI on Mediatek, Spreadtrum and Qualcomm Devices
(including feature phone, smartphone and tablets).
Here, we have managed to share all the available versions of Read&Write Tool including the latest version.

It comes with very simple interface that allows you to quickly Read the Current IMEI from your Device and Write the IMEI on your device (including single or dual IMEI).
Flash IMEI on Mediatek Device
It allows you to flash IMEI on any Mediatek FeaturePhone, Smartphone and Tablets. To flash IMEI on Mediatek Device you need to have the Database File (AP, BP) which came with the stock firmware of your device.
Flash IMEI on Spreadrum Device
It allows you to Flash IMEI on any Spreadtrum FeaturePhone, Smartphone and Tablets. You dont have to add any Database File in order to flash IMEI on Spreadtrum Devices.
Flash IMEI on Qualcomm Device
It allows you to Flash IMEI on Qualcomm FeaturePhone, Smartphone and Tablets. It doesnt require you to add any database file (AP, BP) to flash the IMEI on Qualcomm devices.
Other Features
It also allows you to flash the SN Address, APSN Address, MEID Address, Bluetooth Address and WiFi Address on your Smartphone and Tablets.
Read&Write_Tool_v1.3
Here, we have managed to share all the available versions of Read&Write Tool including the latest version.

Features of Read&Write Tool
Simple InterfaceIt comes with very simple interface that allows you to quickly Read the Current IMEI from your Device and Write the IMEI on your device (including single or dual IMEI).
Flash IMEI on Mediatek Device
It allows you to flash IMEI on any Mediatek FeaturePhone, Smartphone and Tablets. To flash IMEI on Mediatek Device you need to have the Database File (AP, BP) which came with the stock firmware of your device.
Flash IMEI on Spreadrum Device
It allows you to Flash IMEI on any Spreadtrum FeaturePhone, Smartphone and Tablets. You dont have to add any Database File in order to flash IMEI on Spreadtrum Devices.
Flash IMEI on Qualcomm Device
It allows you to Flash IMEI on Qualcomm FeaturePhone, Smartphone and Tablets. It doesnt require you to add any database file (AP, BP) to flash the IMEI on Qualcomm devices.
Other Features
It also allows you to flash the SN Address, APSN Address, MEID Address, Bluetooth Address and WiFi Address on your Smartphone and Tablets.
Download Read&Write Tool
Read&Write_Tool_v1.1Read&Write_Tool_v1.3
Keep in Mind:
[*] How to use Read&Write Tool: If you want to learn how to operate the tool, then head over to How to use ReadWrite Tool to Flash IMEI.
[*] Read&Write tool allows you to flash IMEI on FeaturePhone, Smartphone and Tablets.
[*] Caution: Flashing IMEI other than the Original is Illegal in many countries. So, always try to flash the Original IMEI on your device.
[*] Credits: Read&Write Tool is create by WangWenjiang (developer). So full credits goes to him, for sharing the tool for free.